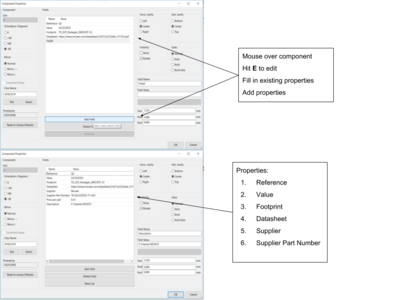| You are not Logged In! |
Difference between revisions of "Public:KiCad"
| Line 413: | Line 413: | ||
# In the list of libraries (probably at the bottom) you should now see one called "layout" | # In the list of libraries (probably at the bottom) you should now see one called "layout" | ||
# Click ''OK'' again to exit the library manager|autocollapse=true|width=100%}} | # Click ''OK'' again to exit the library manager|autocollapse=true|width=100%}} | ||
| + | |||
| + | = Useful Links = | ||
| + | [https://kicad-pcb.org/help/tutorials/ Shawn Hymel's Tutorials] - videos for every step of PCB design and manufacture | ||
| + | |||
| + | [https://kicad-pcb.org/help/tutorials/ KiCad's own website] - videos, example PCBs, textual tutorials | ||
| + | |||
| + | [https://www.build-electronic-circuits.com/kicad-tutorial/ "Make Your First Board"] - great tutorial for visual learners | ||
Revision as of 19:12, 28 August 2020
See PCB Design for design basics & guidelines. See GitHub for setting up the files you're going to work with.
| This Page is a Work In Progress | |
| Removing tabs, out of date info, and reorganizing - Jonathan | |
| New Designs | |
| If you have already started designing a board without using the template, please update it to use the template. The easiest way to do this is by copying your project folder to somewhere on your computer besides the repository, following the directions for creating a new project on GitHub starting at step 2, and copying your design into the new project. You can't copy & paste from one project to another, so you'll need to add your previous main sheet as a hierarchical sheet in your new schematic, then copy & paste the schematic. Please do this at a meeting so a senior member can help you with it. | |
KiCad is an open source e-cad program (electrical computer aided design) that we have been using since early 2018 to design our PCBs. It has many advantages over our previous ECAD software, Diptrace, most notably the file types all being special text files, basically, which play nice with GitHub. It's also compatible with Windows, macOS, and many distributions of Linux!
If you run into a step which is not listed in these instructions, you should probably follow the default or ask a channel on Slack about it. Please write down whatever you do in case it brings up new issues or improves things.
Note: Kicad has known stability problems on OSX and only officially supports a few specific versions of OSX. It is highly recommended that you use Kicad on a Windows (or Linux) machine. As is standard ISC only officially supports Windows, although you may be able to get our tools to run appropriately on other platforms with extra work
Initial Install & Run
- Download the latest version of KiCad for your operating system
- If there are special instructions for that OS on KiCad's website, follow them
- Otherwise it installs much like any other program (e.g. open/run the .exe file for Windows).
- As you go through the install wizard menus, use the default options
- You can optionally deselect the Help article languages you don't want, as well as deselect the Demonstration projects, since we have completed projects for you to look at already
- Enjoy, and check this page as well as the KiCad help resources before asking about issues on #elec-cad (Slack)
Library Setup (Since GitHub pull request #62)
(applies to KiCad 5.0)
Our libraries, as well as KiCad's own schematic symbol libraries, have now been moved to a submodule of the main. Make sure you've followed the [Github Setup] directions in order to get those libraries on your machine. They are in the Libraries folder of the PCB repository. When you first open a schematic in KiCad, without setting this up, you'll probably see a lot of question marks (?) all around the schematic. To fix this follow the below instructions.
General
- Open KiCad. Start these instructions from the home screen.
- Click on Preferences --> Configure Paths...
- Add a new path (press "Add") with the title
ISC_SYMBOL_DIRto point to the path of your Libraries folder
- The Libraries folder should be
ISC Folder\PCB\Libraries
Schematic Symbols
- Open the Schematic layout/library editor
 #*If this is the first time you've done this (or possibly after an update), it will ask you to "Configure Global Symbol Library Table". Stick with the default and click Ok
#*If this is the first time you've done this (or possibly after an update), it will ask you to "Configure Global Symbol Library Table". Stick with the default and click Ok
- If you get a whole bunch of errors, then hold the ESC key until they're done. At least you know you're in the right place to fix those!
- Click on Preferences --> Manage Symbol Libraries...
- Make sure you are on the Global Libraries tab for this initial setup
- Select all (ctrl+A or cmd+A) the libraries that are there by default and remove them. This should make your
Global Librariestab empty.- If you use KiCad for another project, you will need to set it up like ours or mess with settings every time you work on it. This is outside the scope of this tutorial.
- The libraries will be added later by the
sym-lib-tablefile in the template
- Click OK again to exit the library manager
- You are done with the initial setup!
Layout Footprints
- Open the PCB layout editor or Footprint library editor
 # Click on Preferences --> Manage Footprint Libraries...
# Click on Preferences --> Manage Footprint Libraries...
- Make sure you are on the Global Libraries tab for this initial setup
- Select all (ctrl+A or cmd+A) the libraries that are there by default and remove them. This should make your
Global Librariestab empty.- If you use KiCad for a non-ISC project, you will need to set it up like ours or mess with settings every time you work on it. This is outside the scope of this tutorial.
- The libraries will be added later by the
fp-lib-tablefile in the template
- Click OK again to exit the library manager
- You are done with the initial setup!
Creating/Adding a new Library
- If the library doesn't exist, create the library in KiCAD as you would normally. Save it in the correct folder.
- For symbol libraries:
PCB/Libraries/schematic - For footprint libraries: TBD
- For symbol libraries:
- Open the libraries manager
- For schematic: click on Preferences --> Manage Symbol Libraries...
- For layout: click on Preferences --> Manage Footprint Libraries...
- Go into the "Project Libraries" tab
- Click "Browse Libraries" and find the library you just saved
- Make sure it uses relative paths. The path should start with -
{$KICAD_SYMBOL_DIR}
- Make sure it uses relative paths. The path should start with -
- See Making changes on GitHub to update GitHub with your new library
Creating a New Project
- Create and checkout a branch for your project in both the PCB and Libraries repositories
git checkout -b <branch>
- Copy the latest template from the Dev folder
- Rename your file structure to follow the Storage Conventions - you will have to rename the folder and each project file manually
- Do not rename the .kicad_wks file or you'll be sorry the nice logo and other settings disappear
- Make an initial commit to the Libraries and PCB repositories (in that order) as below. For the first push use
git push --set-upstream origin <branch>to create the branch on GitHub
Troubleshooting
Upgrading a project from KiCad 4 to KiCad 5
-Old Library Setup (Pull request #62 and before)
Shawn Hymel's Tutorials - videos for every step of PCB design and manufacture
KiCad's own website - videos, example PCBs, textual tutorials
"Make Your First Board" - great tutorial for visual learners
See Standards : File storage standards for how to name and organize your project files.
The .kicad Folder
All project are put together in one folder. This folder has the .kicad ending to make it easy to tell a KiCad project folder apart from a regular folder. The folder is named after your project, and should have the same name as the project file, top-level schematic, and PCB. An example name would be projectName.kicad
Files that belong on git
| File Name | Type | Status | Description |
| projectName.pro | KiCad Project Meta File | Required | This file contains information about the KiCad project. There can only be one project file per project! (If you see others associated with your hierarchical schematics, get rid of them and don't open your schematic files straight from your file browser. |
| projectName.sch | KiCad Schematic File | Required | This is the top-level schematic for the project. You can add additional schematic files to your project and include them as heirarchical schematics, or "schematics within a schematic" |
| projectName.kicad_pcb | KiCad PCB File | Required | This is the physical layout of your circuit board. There can only be one PCB per project! |
| projectName_section.sch | KiCad Schematic File | Optional | It is all right to have more than one schematic file. Since each schematic file is the size of one page of paper when printed, it is common to have multiple-page schematics for larger projects |
| sym-lib-table | KiCad Library Database | Required | This tells KiCad what symbol libraries your project uses. If it doesn't exist, all your components will be '?'. |
| fp-lib-table | KiCad Library Database | Required | This tells KiCad what footprint libraries your project uses. If it doesn't exist, something breaks but I don't know how. |
| symbols/ | Folder | Optional | This folder contains any local symbol libraries you create. You can put stuff here that you don't want to commit to the main libraries, for example, a one-off symbol for a project that doesn't meet quality standards. See the Symbols Libraries section below for more information on what goes in here |
| footprints.pretty/ | Folder | Optional | This folder contains any local component footprints you create. You can put stuff here that you don't wnat to commit to the main libraries. See the Footprint Libraries section for more information on what goes in here |
| models.3dshapes/ | Folder | Optional | This folder contains 3D CAD models of components. See the 3D Model Libraries section for more information on what goes in here |
| bom.ini | BOM Settings File | Optional | This file is generated by the KiCad BOM generator plugin if it can't find a settings file. It contains information on how the BOM plugin parses the component list to generate the BOM |
Files that don't belong on git
Under construction
| File Name | Type | Description |
| schematicName.bak | KiCad Schematic Backup File | This file contains a backup of your schematic when it's saved. If you really mess something up and the previous git commit is not up-to-date at all (in this case, shame on you!), then you can change the name of this file to have a .sch ending and open it in KiCad |
| _saved_anyName.sch | Autosave | This file is an autosave file from KiCAD to restore from crashes. You should fix this before pushing, so we don't need them on git. |
| any .lib file not in the Libraries directory | Library | This is a library file. It should be in the Libraries. |
| projectName-cache.lib | KiCad Library File, Automatic | This file will be generated automatically by KiCad to store a local copy of schematic symbols. This lets you view the schematic even if the main libraries are unavailable (but should not replace using them!), and it protect you if symbols in a library change |
| more to come! |
Symbol Libraries
Under construction
Footprint Libraries
Under construction
3D Model Libraries
Under construction
Credit to Byron Hopps for the content pre- 10-07-18
| Note | |
| As of KiCad v5.0 (what you should have installed) there is a BOM button. These instructions are very much a work in progress. If you have solutions and ideas, please add/link them here. | |
| Note 2 | |
| Usage of BOM tools with our new inventory tools (partsbox) is in progress. | |
Set Up Your Schematic Properly
See Schematic Conventions or more specifically Schematic Conventions: Part_Information: required part information on that page for details.
Built-In Plugins
KiCad now includes its own plugins in program location\KiCad\bin\scripting\plugins. This section is not a how-to, but a list of considerations for standardizing schematic component fields and editing the included BOM generator(s). When we have an end-to-end solution completed, please write directions. Mostly this is discussing how to edit files to get the BOMs we want. The included files in KiCad have a lot of good comments to read through, and that's where most of this information comes from.
Netlist reader
file kicad_netlist_reader.py
This file is included in the BOM generator scripts. One of the helpful things here is you can have it automatically exclude things from all BOMs. We should edit this to exclude things that say DNP.
Someone else with better python skills will probably enjoy figuring out all the cool things we can edit in this script to make things easier.
BOM to CSV
You can edit the .py files if you want. Seems like a pain. I'd just use the Interactive HTML BOM below.
OpenSource Plugins
Interactive HTML BOM
Click on any of the links below for infos. In summary this is a plugin for KiCad which will allow you to view which parts are where on the PCB you're assembling, completely separate from KiCad. Extra nifty points if you set up a small tablet next to you while soldering and use the files this plugin generates. It is also a good way to view BOM information in general, although be aware that the check mark status (for the Sourced and Placed columns) are saved in browser cache and not in the actual file. Therefore you will just have to use that for your own reference. You can alternately export (copy icon, paste into Excel or similar) the state of the BOM table and that does include the check marks.
Recommendations
Windows 10 Install
Simply download the repo as a zip file, extract it, make sure the top level folder doesn't just have one folder inside it (an intermediate folder). Move this folder as instructed in the creator's installation instructions, don't try messing with links/shortcuts unless you really want to. It's simple enough to download a more recent version and replace the old folder when the plugin is updated. Then open/restart KiCad and check for a neon green button called "iBOM" on the toolbar in Pcbnew. You shouldn't have to do anything else to install it. Nifty! Then you can explore the functions of the plugin.
Using it Since we Schematic Conventions: Part Information to KiCad components during the schematic process, they will not show up if you simply click "iBOM" and then (export? generate?). To tell iBOM about the custom fields, you should generate a netlist as instructed in the instructions.
Links
Creator's Installation Instructions
Comments
The installation instructions for Windows do indeed work. Note that the "scripting console" is accessed by opening Pcbnew and going to Tools -> Scripting Console. Below are some minor clarifications which may make the setup instructions easier to read.
Windows 10 Installation
- Download the ZIP folder
- Extract all
- Locate/create the folder as instructed on the page
- Move the actual root folder of the repo to the folder you just found/created (make sure there isn't an extra level that's just a folder)
- Restart KiCad if you had it open
- Open Pcbnew
- There should now be a button on the toolbar next to the Scripting Console logo. It says "iBOM"
OS X installation
(coming soon)
Linux Installation
(coming soon)
From Missouri S&T
Procedure:
- For each component, perform the following in Eeschema
- Go to the following link: Kicad BOM Generator
- Clone/Download it onto your computer
- Save it somewhere you’ll remember
- Follow instructions on page under Usage (repeated below)
- Open Eeschema for your board
- Click Tools > Generate Bill of Materials
- Click Add Plugin
- Browse to folder you saved, select kicad_bom_generator.py
- Click Open
- Type meaningful name
- To generate your BOM, just select the name that you typed in where it is listed under "Plugins" and then click "Generate"
- By default, this will save an excel sheet in the same folder as your project
Instructions for Parser to be expanded upon later
Credit to Peter Leung for the content pre- 10-07-18
Files needed before getting a PCB manufactured:
- Export all of the [1] files in Gerber X2 format
- Make sure drill files are exported in mm not mils or inches, otherwise the Bay Area Circuits DFM will round and cause problems
- Compress all the files into a zip. Move this to the directory with the schematic files.
- KiCad#Export a BOM and save as a Microsoft Excel file
- Place both files inside your project's folder
- add, commit, and push those files to your branch
KiCad is the e-cad (electrical computer aided design) program we use exclusively since 2018. It is an open-source project and is constantly improving and growing in capabilities. It has many advantages for a distributed long-term student project including that it is free/open-source, has human readable files, and is scriptable with python. On this page you will find info on getting your KiCad Install Setup for use on Illini Solar Car.
If you have any trouble with this set-up you can get help on ![]() elec-cad. Please update these instructions if you find ways they can be better!
elec-cad. Please update these instructions if you find ways they can be better!
| Images may Differ | |
| Minor versions of KiCad v5 have had many cosmetic updates, the images below may look a bit different than what you see. | |
First Time Setup
Install and Run
- Download the latest 5.x version of KiCad for your operating system
- Some OS's have special instuctions - follow them.
- Note that KiCad has historically had stability issues on OSX / MacOS. If you have access to Windows or Linux those are recommended.
- KiCad is available on many Linux package managers - make sure you do not get the nightly version.
- Otherwise KiCad installs like any other program
- Some OS's have special instuctions - follow them.
- As you go through the install wizard you can use the default options
- You can optionally deselect the Help article languages you don't want, as well as deselect the Demonstration projects, since we have completed projects for you to look at already
- Enjoy, and check this wiki as well as the KiCad help resources before asking about issues on
 elec-cad
elec-cad
Library Setup
Note: This applies to KiCad v5 projects on GitHub since ![]() PCB#62.This should cover most projects, and all new projects. But if you need to view older projects please update them following the instructions at Upgrading a project from KiCad 4 to KiCad 5
PCB#62.This should cover most projects, and all new projects. But if you need to view older projects please update them following the instructions at Upgrading a project from KiCad 4 to KiCad 5
Our libraries, as well as KiCad's own schematic symbol libraries, have now been moved to a submodule of the main repo. Make sure you've followed the GitHub directions in order to get those libraries on your machine. They are in the Libraries folder of the PCB repository. If you first open a schematic in KiCad, without setting this up, you'll probably see a lot of question marks (?) all around the schematic. To fix this follow the below instructions.
General
To setup the Libraries in General we need to let KiCad know where they are! To prevent our set-up from Interfering with your outside usage of KiCad we use ISC specific Environment Variables.
- Open KiCad. Start these Instructions from the home screen
- Click on Preferences --> Configure Paths...
- Add a new path (press "Add") with the name
ISC_SYMBOL_DIRand insert the path to the Libraries in your repo:PathOnYourComputer\PCB\Libraries
This should be all you need! Our libraries are now managed using project specific libraries specified by the library tables in the project (provided with the template project)
Starting a Project
- Create a checkout a branch for your project in the PCB Repo (See GitHub/PCB for specific guidelines)
git checkout -b <branch>- If you need to make new symbols or footprints you also need to create a branch in the Libraries repo. If you are unsure, you can always do this later when the need arises. (See GitHub/Libraries for more info)
- Copy the latest template from the Dev Folder to the location where your project will live
- Rename your project following the naming conventions - you will need to rename the folder and every named file manually.
- Do not rename the
.kicad_wksfile or others files not named for the template - otherwise your settings and/or libraries may not be set-up right
- Do not rename the
- Make an initial commit to the PCB Repo to create your branch on Github. (Use
git push --set-upstream origin <branch>for the first push)- Remember that when working with Submodules you need to commit to the submoduled repo (Libraries in this case) first. See Github to learn more about submodules
Now you are good to go working on your project! Make sure to follow the Schematic Conventions and Layout Standards.
Viewing Old Projects
Some projects you may want to view, such as previous board version, may be made with an older software. To view them you'll need to do a bit of work using the instructions linked below:
- For KiCad v4 Projects - follow the instructions at Upgrading a project from KiCad 4 to KiCad 5
- For KiCad v5 Projects not using the
ISC_SYMBOL_DIREnvironment Variable (Note: these should have all been fixed with a script, so hopefully you don't find any)- Replace the
sym-lib-tableandfp-lib-tablewith the ones from the current template. Then open the files to double check it all looks right - Please open a PR with the fix on Github
- Replace the
- For Diptrace files you will need to install Diptrace to view. See Electrical Software Instructions for info on activation and install.
- For KiCad Projects without library tables (we originally used Global Libraries)
- You should be able to just copy the tables from the template - but if you have issues you can follow the old library set-up (used before
 PCB#62)
PCB#62)
- You should be able to just copy the tables from the template - but if you have issues you can follow the old library set-up (used before
General
- Click on Preferences --> Configure Paths...
- Change
KICAD_SYMBOL_DIR(click on it and then "Edit") to the path of the Libraries folder- The Libraries folder should be
<ISC folder>\PCB\Libraries
- The Libraries folder should be
Schematic Symbols Assumes you have eeschema open
- If in Project window, otherwise go to next step. Click on Tools --> Edit Schematic Symbols...
- If this is the first time you've run eeschema (or possibly after an update), it will ask you to "Configure Global Symbol Library Table". Stick with the default and click Ok
- If you get a whole bunch of errors, then hold the ESC key until they're done. At least you know you're in the right place to fix those!
- Skip #1 to go here if you have a schematic open. Click on Preferences --> Manage Symbol Libraries...
- Make sure you are on the Global Libraries tab of the popup box
- Select all (ctrl+A or cmd+A) the libraries that are there by default and remove them
- Then click on Browse Libraries... --> navigate to the folder called schematic in the Libraries folder in our repo --> select all --> Click ''Open''
- These are the custom ones we've made for solar car parts.
- Make sure you add these first; we override some of the default library symbols
- AGAIN click Browse Libraries... --> navigate to the folder called schematic_kicad in the Libraries folder --> select all --> Click Open
Layout Footprints Assumes you have Pcbnew open
- Click on Preferences --> Manage Footprint Libraries...
- Make sure you are on the Global Libraries tab of the popup box
- Click Browse Libraries...
- Navigate to the Libraries folder inside the PCB repo
- Inside the Libraries folder is a folder called layout.pretty
- KiCad uses the .pretty extension on folder names to delineate footprint libraries
- Select the layout.pretty folder and click OK
- In the list of libraries (probably at the bottom) you should now see one called "layout"
- Click OK again to exit the library manager
Useful Links
Shawn Hymel's Tutorials - videos for every step of PCB design and manufacture
KiCad's own website - videos, example PCBs, textual tutorials
"Make Your First Board" - great tutorial for visual learners